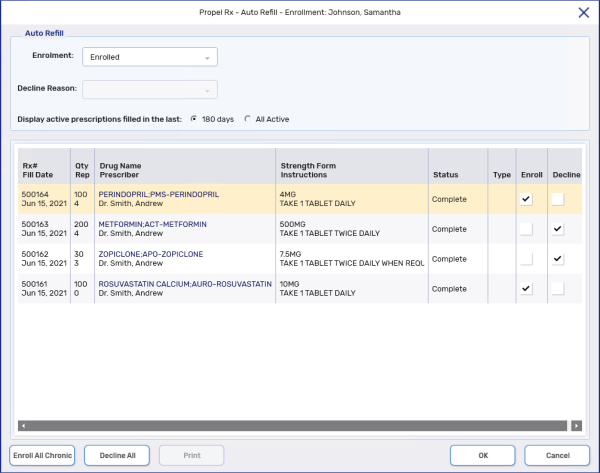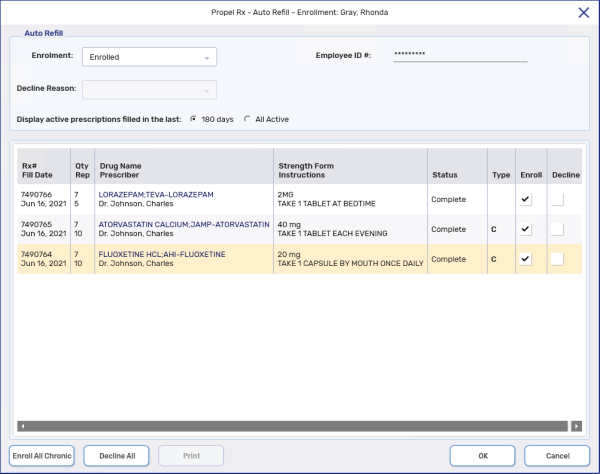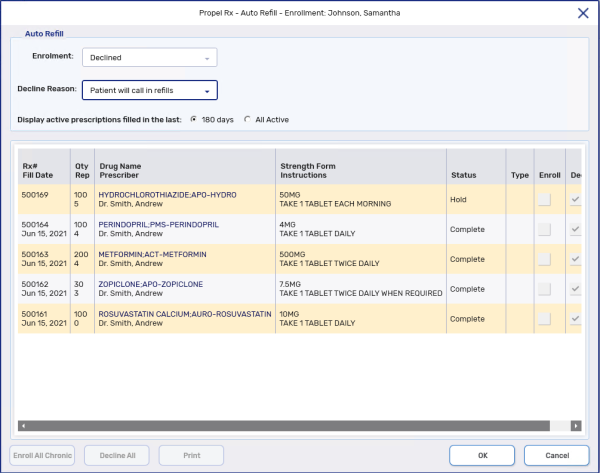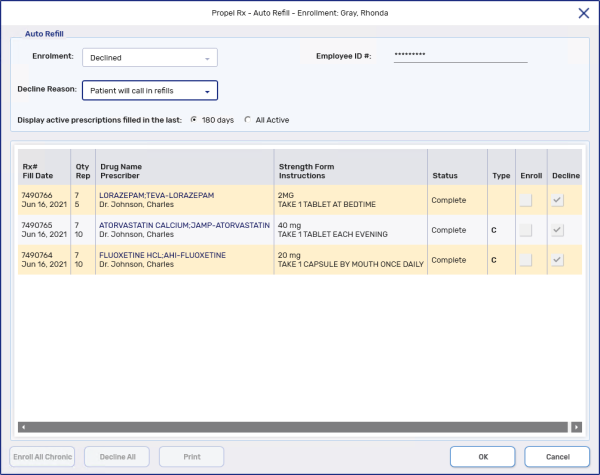Patient Enrollment in Auto Refill
Patients can enroll or opt out of the Auto Refill program from the Programs tab.
Patients with the following Statuses cannot be enrolled in Auto Refill:
-
Animal
-
Deceased
-
Hospitalized
-
Inactive
-
Obsolete
-
Out of Province
-
Doctor Office
-
Pharmacy
Use the dropdowns below to learn more information.
Enrolling in the Auto Refill program
There are 4 locations from which you can enroll patients in the Auto Refill program. Select the dropdowns below for more information.
To enroll a patient in Auto Refill from the Patient Folder Programs tab:
-
Search for and select the patient.
-
Select the Programs tab.
-
Next to the Auto Refill field, select Enroll/Decline.

The Auto Refill - Enrollment window appears.
-
Enter the following information:
-
From the Enrollment dropdown, select Enrolled.
-
Under the Enroll column, select the checkbox to enroll the corresponding prescription(s). Prescriptions with an Incomplete, Inactive, Discontinued, Suspended, or Transferred status are not displayed in the Enrollment window.
By default, the window lists all active prescriptions that have been filled for this patient in the last 180 days. You can select All Active to view all active prescriptions on the patient's Profile.
If the prescription is open in Rx Detail in another instance or workstation, an Access Unavailable prompt appears and you will not be able to select that prescription for enrollment. To resolve this, close the prescription on the other workstation or instance and then return to the Auto Refill - Enrollment window to continue with enrollment.
-
-
Select OK. The Auto Refill - Enrollment window closes to the Programs tab. The status of Enrolled displays next to Auto Refill.

-
Select Save.
To enroll a patient in Auto Refill from the Patient Folder Profile tab:
-
Search for and select the patient.
-
Select the Profile tab.
-
Highlight a prescription.
-
Select the Rx button.
-
Select Auto Refill > Enrollment. The Auto Refill - Enrollment window opens.
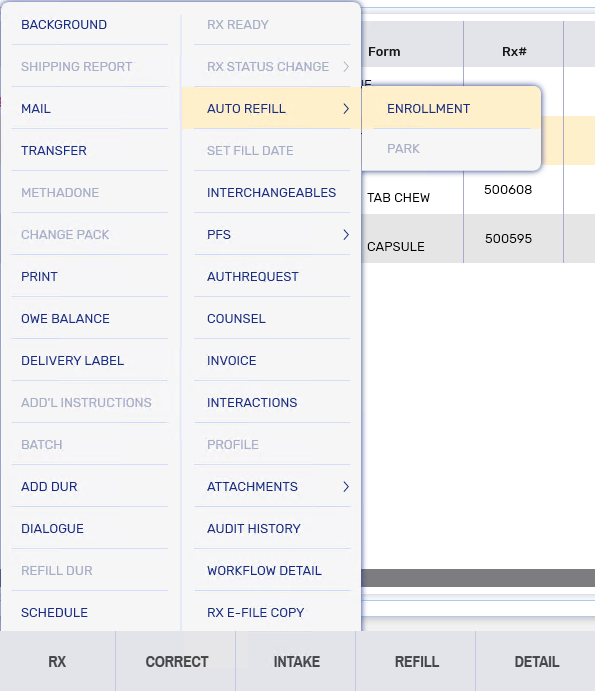
-
Enter the following information:
-
From the Enrollment dropdown, select Enrolled.
-
Under the Enroll column, select the checkbox to enroll the corresponding prescription(s). Prescriptions with an Incomplete, Inactive, Discontinued, Suspended, or Transferred status are not displayed in the Enrollment window.
By default, the window lists all active prescriptions that have been filled for this patient in the last 180 days. You can select All Active to view all active prescriptions on the patient's Profile.
If the prescription is open in Rx Detail in another instance or workstation, an Access Unavailable prompt appears and you will not be able to select that prescription for enrollment. To resolve this, close the prescription on the other workstation or instance and then return to the Auto Refill - Enrollment window to continue with enrollment.
-
-
Select OK. The Auto Refill - Enrollment window closes. In the Patient Folder Programs tab, the status of Enrolled displays next to Auto Refill.

-
Select Save.
To enroll a patient in Auto Refill from Rx Detail:
-
Process a prescription until it reaches Rx Detail.
-
Select Rx > Auto Refill > Enrollment. The Auto Refill - Enrollment window opens.
-
Enter the following information:
-
From the Enrollment dropdown, select Enrolled.
-
Under the Enroll column, select the checkbox to enroll the corresponding prescription(s). Prescriptions with an Incomplete, Inactive, Discontinued, Suspended, or Transferred status are not displayed in the Enrollment window.
By default, the window lists all active prescriptions that have been filled for this patient in the last 180 days. You can select All Active to view all active prescriptions on the patient's Profile.
If the prescription is open in Rx Detail in another instance or workstation, an Access Unavailable prompt appears and you will not be able to select that prescription for enrollment. To resolve this, close the prescription on the other workstation or instance and then return to the Auto Refill - Enrollment window to continue with enrollment.
-
-
Select OK. The Auto Refill - Enrollment window closes. In the Patient Folder Programs tab, the status of Enrolled displays next to Auto Refill.

To enroll a patient in Auto Refill from the Workbench:
-
In the Workflow or Pick Up/Delivery tile, select Rx > Auto Refill > Enrollment. The Patient Search window opens.
You can also highlight a patient's prescription on the Workflow or Pick Up/Delivery tile to enroll that specific patient in Auto Refill.
-
Search for and select the appropriate patient. The Auto Refill - Enrollment window opens.
-
Enter the following information:
-
From the Enrollment dropdown, select Enrolled.
-
Under the Enroll column, select the checkbox to enroll the corresponding prescription(s). Prescriptions with an Incomplete, Inactive, Discontinued, Suspended, or Transferred status are not displayed in the Enrollment window.
By default, the window lists all active prescriptions that have been filled for this patient in the last 180 days. You can select All Active to view all active prescriptions on the patient's Profile.
If the prescription is open in Rx Detail in another instance or workstation, an Access Unavailable prompt appears and you will not be able to select that prescription for enrollment. To resolve this, close the prescription on the other workstation or instance and then return to the Auto Refill - Enrollment window to continue with enrollment.
-
-
Select OK. The Auto Refill - Enrollment window closes. In the Patient Folder Programs tab, the status of Enrolled displays next to Auto Refill.

Opting out of the Auto Refill program
An enrolled patient may choose to opt-out of the Auto Refill program. If a patient decides to opt-out of the Auto Refill program, all of their prescriptions are removed from the program. Select the dropdowns below for more information.
To opt out of the Auto Refill program from the Patient Folder Programs tab:
-
Search for and select the patient.
-
Select the Programs tab.
-
Next to the Auto Refill field, select Enroll/Decline.

The Auto Refill - Enrollment window appears.
-
Enter the following information:
-
From the Enrollment dropdown, select Declined.
-
From the Decline Reason dropdown, select the reason the patient opted out of the program.
-
-
Select OK. The Auto Refill - Enrollment window closes to the Programs tab. The status of Declined displays next to Auto Refill.

-
Select Save.
To opt out of the Auto Refill program from the Patient Folder Profile tab:
-
Search for and select the patient.
-
Select the Profile tab.
-
Highlight a prescription.
-
Select the Rx button.
-
Select Auto Refill > Enrollment. The Auto Refill - Enrollment window opens.
-
Enter the following information:
-
From the Enrollment dropdown, select Declined.
-
From the Decline Reason dropdown, select the reason the patient opted out of the program.
-
-
Select OK. The Auto Refill - Enrollment window closes. In the Patient Folder Programs tab, the status of Declined displays next to Auto Refill.

-
Select Save.
To opt out of the Auto Refill program from Rx Detail:
-
Process the prescription until it reaches Rx Detail.
-
Select Rx > Auto Refill > Enrollment.
-
Enter the following information:
-
From the Enrollment dropdown, select Declined.
-
From the Decline Reason dropdown, select the reason the patient opted out of the program.
-
-
Select OK. The Auto Refill - Enrollment window closes. In the Patient Folder Programs tab, the status of Declined displays next to Auto Refill.

-
Select Save.
To opt out of the Auto Refill program from the Workbench:
-
In the Workflow or Pick Up/Delivery tile, select Rx > Enrollment > Auto Refill. The Patient Search window opens.
You can also highlight a patient's prescription on the Workflow or Pick Up/Delivery tile to decline that specific patient from Auto Refill.
-
Search for and select the appropriate patient. The Auto Refill - Enrollment window opens.
-
Enter the following information:
-
From the Enrollment dropdown, select Declined.
-
From the Decline Reason dropdown, select the reason the patient opted out of the program.
-
-
Select OK. The Auto Refill - Enrollment window closes. In the Patient Folder Programs tab, the status of Declined displays next to Auto Refill.